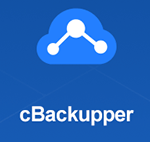AOMEI CBackupper is a reliable backup and recovery software that enables you to protect your important data by creating backups of your files, partitions, disks, and system. With this software, you can easily perform backups and restores to prevent data loss and recover your files in case of system crashes, hardware failures, or other disasters. This guide will provide you with a detailed overview of the AOMEI CBackupper software, including how to install it, create backups, restore data, and use its advanced features to maximize its functionality. Whether you are a novice or an experienced user, this comprehensive guide will help you get the most out of AOMEI CBackupper and safeguard your valuable data.
Features
AOMEI CBackupper is a powerful and user-friendly backup and restore software that offers a number of features aimed at simplifying backup operations for both personal and business users. In this in-depth guide, we will explore the various features of the application, as well as how to use it effectively.
1. System Backup and Restore
AOMEI CBackupper allows users to create a backup of their entire system, including the operating system, system settings, and personal data. This feature is useful for protecting your entire system in case of a system crash, virus attack, or hardware failure.
2. File Backup and Restore
File backup and restore is another important feature of AOMEI CBackupper. With this feature, users can easily create backups of their important files and folders, and restore them in case of accidental deletion, corruption, or other data loss scenarios.
3. Disk Backup and Clone
The disk backup and clone feature enables users to make a copy of their entire hard disk or a specific partition. This feature is useful for migrating to a new computer or hard drive, or for creating a backup of a hard disk that contains multiple partitions.
4. Automatic Backup
AOMEI CBackupper allows users to set up automatic backups on a schedule, ensuring that their data is always backed up at regular intervals. This feature can be configured to run daily, weekly, or monthly backups.
5. Incremental and Differential Backup
AOMEI CBackupper offers both incremental and differential backup options. Incremental backup only backs up files that have changed since the last backup, while differential backup backs up all changed files since the last full backup. This feature helps to save time and storage space.
6. Bootable Rescue Media
AOMEI CBackupper provides a bootable rescue media feature that allows users to recover their system, even if the operating system is unbootable. This feature is useful when your computer fails to boot, or when the system is corrupted due to a virus attack.
7. Clone System to Dissimilar Hardware
With AOMEI CBackupper, users can clone their system to dissimilar hardware, making it easy to migrate their entire system to a new computer. This feature is useful when upgrading to a new computer, or when replacing a failed hard drive.
8. Cloud Backup
AOMEI CBackupper also supports cloud backup, allowing users to back up their data to cloud storage services like Dropbox, OneDrive, Google Drive, and more. This feature provides an extra layer of protection against data loss due to theft, fire, or other disasters.
In conclusion, AOMEI CBackupper is a highly versatile and feature-rich backup and restore software that can help users protect their data in numerous ways. Its user-friendly interface and powerful features make it an ideal choice for both personal and business users.
How To Use AOMEI CBackupper – In Depth Guide
Step 1: Download AOMEI CBackupper
To use AOMEI CBackupper, you must first download the software from the official website. Go to the website from your browser and click on the download button. Wait for the download to complete and then install the software.
Step 2: Launch AOMEI CBackupper
After installing the software, launch the AOMEI CBackupper application on your PC. The software has an easy-to-use interface with simple navigation menus.
Step 3: Select Backup Task
In the main window of the application, select the “Backup” option. You will be redirected to the backup settings page.
Step 4: Choose Backup Type
In this stage, you can choose what type of backup you want. There are different types of backup, such as system backup, disk backup, file backup, and partition backup. Choose the one that best suits your needs.
Step 5: Select Source
Now you need to select the source of the backup. The source can be a drive or a partition. Select the source drive or partition. AOMEI CBackupper allows you to select multiple sources.
Step 6: Select Destination
In this step, you need to select the destination where you want to store the backup. You can either choose to back up your data to an external drive, a network location, or to cloud storage.
Step 7: Set Backup Settings
Once you have selected the source and destination, you need to set up the backup settings. You can choose to back up only changed files, compress files, and set a backup schedule.
Step 8: Start the Backup Process
After configuring the backup settings, click on the Start Backup button to initiate the backup process. The time taken for completion of the backup process depends on the amount of data being backed up.
Step 9: Manage Backup Tasks
After the backup process is complete, you can manage your backup tasks using the AOMEI CBackupper software. You can view the backup status, restore the backup, or delete the backup task.
Conclusion:
Using AOMEI CBackupper to back up your data is easy and secure. With its user-friendly interface and advanced backup options, you can easily create a reliable backup that can be quickly restored in case of data loss.
Faqs
1. What is AOMEI CBackupper, and what does it do?
Answer: AOMEI CBackupper is a backup software that allows users to create and restore system backups, disk backups, and file backups. The software offers features such as incremental backups, encryption, compression, and schedule backups. It ensures the data’s safety and reduces the chances of data loss.
2. Can I use AOMEI CBackupper to backup external hard drives or USB drives?
Answer: Yes, AOMEI CBackupper supports backup for external hard drives, USB drives, and other types of storage devices. Users can also backup network share folders, and cloud drives like Dropbox, Google Drive, OneDrive, and Box.
3. What are the system requirements for installing AOMEI CBackupper?
Answer: AOMEI CBackupper supports both 32-bit and 64-bit operating systems on Windows 10/8.1/8/7/Vista/XP. The software requires a minimum of 1GB RAM and 200MB of free storage space.
4. Can I restore the backup files created with AOMEI CBackupper on another computer?
Answer: Yes, AOMEI CBackupper allows users to restore their backups on a different computer. The user needs to install the software on the new computer and then restore the backup file.
5. How can I schedule automatic backups on AOMEI CBackupper?
Answer: Users can schedule automatic backups on AOMEI CBackupper by choosing the “Backup Tasks” option from the main interface and then clicking on “Add Backup Task.” Users can set the backup type, source, destination, and other details, including the backup’s frequency and time. Once set, the software will automatically start the backup process according to the set schedule.
Conclusion
In conclusion, we have learned that AOMEI CBackupper is a powerful and user-friendly backup software that can help you to safeguard your important data. With its easy-to-use interface and advanced features, you can easily create backups, restore files, and even clone your entire hard drive. Furthermore, AOMEI CBackupper supports multiple backup modes as well as various storage options, such as cloud-based backup to Google Drive, Dropbox, etc. It is also compatible with all Windows operating systems. Therefore, AOMEI CBackupper is an excellent choice for both beginners and advanced users. Whether you want to backup your valuable files, protect your system, or clone your hard drive, AOMEI CBackupper can do it all. So, if you want to keep your data secure and protected, we highly recommend that you give AOMEI CBackupper a try.