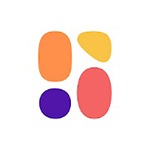WeTransfer is an online file sharing platform that allows users to send and receive large files. It’s a popular solution for freelancers, creatives, and businesses that often need to transfer high-quality videos, images, or audio files. While the platform is accessible via a web browser, there’s also a standalone app available for Windows and Mac users. In this article, we’ll guide you through the process of downloading and installing WeTransfer for your PC, so you can easily manage your file transfers from your desktop. Regardless of whether you have Windows 11, 10, 8, 7 or a Mac device, we’ve got you covered. Let’s delve into the details!
Features
WeTransfer is an online file-sharing platform that lets users send and receive large files up to 2GB for free. The platform is available on both mobile and desktop. In this article, we will discuss the features of WeTransfer for PC and how to download it on Windows 11/10/8/7 and Mac.
Easy-to-Use Interface
WeTransfer has a simple and user-friendly interface that is easy to navigate for both beginners and experienced users. The file transfer process can be completed in just a few clicks.
High Speed File Transfer
WeTransfer is designed to transfer large files quickly and without any interruption. It provides high-speed file transfer to its users, saving time and effort.
Large File Transfer
WeTransfer offers the convenience of sending and receiving large files up to 2GB in size. This feature is especially useful for professionals who need to share large files that are not possible to send through email.
Multiple Files Transfer
WeTransfer allows users to transfer multiple files at the same time. Users can select multiple files and transfer them all at once instead of transferring one file at a time.
Cloud Integration
WeTransfer offers cloud integration, allowing users to save their files to cloud storage services such as Dropbox or Google Drive. This feature provides greater flexibility for users in terms of storage options.
Password Protection
WeTransfer has an additional layer of security with its password-protected links. This feature is useful when sending confidential documents that require additional protection.
How to Download WeTransfer for PC?
The process of downloading WeTransfer on your PC is quick and easy. Here’s how:
Step 1: Go to the WeTransfer website and click on ‘Download’ from the top menu.
Step 2: Choose the operating system of your device (Windows or Mac).
Step 3: Select the download option and follow the on-screen instructions to complete the installation process.
In conclusion, WeTransfer for PC is an excellent file transfer platform that offers a simple and efficient way to share large files. Its user-friendly interface, high-speed file transfer, large file transfer, cloud integration, and password protection make it a popular choice for professionals who require a reliable file transfer service.
WeTransfer for PC – How to Download? (Windows 11/10/8/7 & Mac)
Step 1: Open a Web Browser
Open your preferred web browser such as Google Chrome, Mozilla Firefox, or Safari on your computer.
Step 2: Visit WeTransfer Website
Visit the official website of WeTransfer, which is www.wetransfer.com.
Step 3: Select the Options
On the homepage of WeTransfer, you will find two options – “Take me to Free” and “Plus.” Select the “Take me to Free” button to access the free version.
Step 4: Add Files
Next, you need to add the files that you want to transfer by clicking on the “+Add your files” button.
Step 5: Enter the Recipient’s Details
Enter the email address of the recipient in the “Email to” box. You can also include a message for the recipient in the “Add message” box.
Step 6: Click the “Transfer” Button
Once you have added the files and entered the recipient’s details, click on the “Transfer” button.
Step 7: Wait Until the Transfer Finishes
The files will start uploading, and you will see the progress bar. Wait until the files transfer completes.
Step 8: Download the Files
After the transfer has completed, the recipient will receive an email with a link to download the files. You can also download the files by clicking on the “Download” button on the screen.
Step 9: Download the WeTransfer App
If you want to use WeTransfer frequently, you can download the WeTransfer app for PC. Go to the Microsoft Store or Apple Store and download the app for free.
Step 10: Install the App
After downloading the WeTransfer app, install the application on your computer. Follow the installation process carefully to complete the installation.
Step 11: Log in to WeTransfer
Once installed, open the WeTransfer app on your computer and log in with your email address or Google or Facebook accounts.
Step 12: Transfer files
You can now transfer files using the WeTransfer app directly from your computer. Simply add the files you want to transfer, enter the recipient’s email address, and click on the “Transfer” button.
Step 13: Track the Transfer
You can track the status of your transfer in real-time using the WeTransfer app. You will receive notifications when the transfer has been completed.
Step 14: Manage Transfer History
Click on the “Transfer History” button to manage previous transfers, view transfer status, or resend files.
In conclusion, we have outlined a detailed step by step guide on how to use WeTransfer for PC, including downloading the app for Windows and Mac, transferring files, tracking transfer status, and managing transfer history.
Faqs
1. What is WeTransfer for PC and what does it do?
WeTransfer for PC is a file-sharing utility that allows you to quickly transfer large files (up to 2GB) to your contacts, friends, or colleagues. It is a user-friendly, intuitive platform that eliminates the need for cumbersome file compression or dividing files into smaller parts.
2. Is WeTransfer for PC free?
Yes, WeTransfer for PC is completely free to use. However, there are some limitations that you should be aware of. For instance, free users cannot send files larger than 2GB or password-protect their uploads. For more advanced features, such as increased storage, customized branding, or advanced security, you’ll need to upgrade to the WeTransfer Pro plan.
3. How can I download WeTransfer for PC on Windows 11, 10, 8, or 7?
You can download WeTransfer for PC by going to the official website of the application and click on the “Download” button for Windows compatible systems. Once the download is complete, you will need to double-click on the installer file and follow the instructions that appear on the screen to complete the installation process.
4. Can I use WeTransfer for PC on my Mac?
Yes, WeTransfer for PC is also available for Mac users. You can download the Mac version of the application from the official website, then follow the same installation process as Windows users.
5. How secure is WeTransfer for PC?
WeTransfer for PC uses encryption to protect the data you upload and download, and the platform has a secure SSL connection. However, it is important to note that WeTransfer is not designed as a secure data storage tool, and sensitive information should not be shared or stored on the platform. In general, it is important to exercise caution when sharing confidential or personal information online, and always keep your antivirus software up to date.
Conclusion
In conclusion, WeTransfer is an excellent file-sharing platform that allows users to send and receive large files easily. With its unique features, including password protection and file expiration, users can ensure the security of their files. This article has outlined a step-by-step guide on how to download WeTransfer for PC on Windows and Mac. With the help of an Android emulator, users can easily download and install WeTransfer on their computers. WeTransfer is a great tool that can help users streamline the file-sharing process by providing a simple and user-friendly interface. Overall, if you are looking for a reliable file-sharing platform, then WeTransfer could be an excellent choice for you.