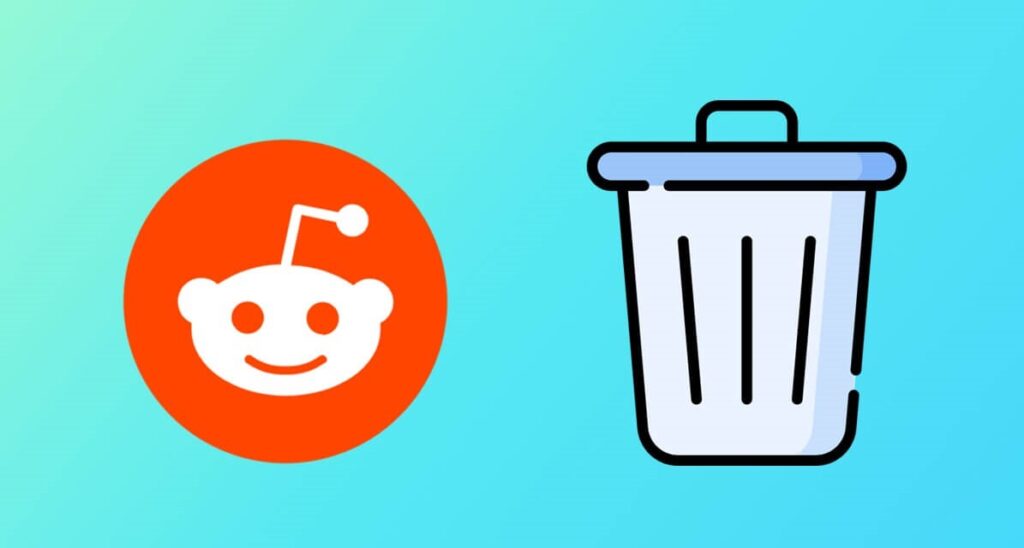The upgraded version 4 of the PlayStation is pretty popular among the new generation of people. This PlayStation has some superb features like being able to play more than 3000 games and offering a 4K display. Also, it supports various other media files. It is mostly enabled with the controller.
Why the vibration should be enabled on the PS4 controller?
A controller of the best kind provides the best experience while playing an adventurous game. While the gamer will be watching the realistic scenes being played on screen and hearing the excellent sound to feel the real tension of the game, some vibration would give the player more realistic pleasure.
The feel of getting hit by some obstacle in the game can be enhanced with the feeling of vibration if the PS4 is allowed to vibrate. Thus you can actually feel the shock of getting hit and that will help you to enjoy the game even more.
The real sense of being in the environment will be provided when you will get the tension when under a pressured situation in the game. The vibration then can bring a sense of urgency to the moment and thus the game would become more enjoyable.
The vibration of PS4 would also let you become more engaged in the game and you will be able to focus on the senses to play better and sharper way.

How can you keep the vibration on by changing the PS4 settings?
- First, you have to check if the PS4 that you possess is enabled with the vibration. If it is not enabled, then first fix that. The controller should be fully charged before you enter this process as the vibration would require power to stay active all the time.
- Now it is time to mend the settings of PS4. After turning on the PS4 you have to connect it to the controller that is there in your console.
- Go to the settings of the PS4 and find the option Devices. From there you will go to Controller.
- There you would find the Enable Vibration option, and you can turn it on.
- From this point, you would be able to enjoy the vibration while the game will be played on PS4. But the vibration may depend upon the game functions and steps. If you want constant vibration or want to customize the pattern of the vibration then you have to connect your controller to the window-enabled computer.
- There is another option for doing this and that is through the DS4Windows app. This is a third-party app that you have to install on your device and which will allow you to customize the vibrations of the controller.
- However as this application will work with windows, you have to connect your controller to the computer with windows first. It also enables the user to have less latency and that makes the game speed up. The vibration pattern can be customized with the help of this app as well.
- Downloading the app from the official website is the first step. The application DS4Windows will be installed on your computer easily. However, the windows version should be at least 10 or 11 to get this application installed and executed.
- After downloading the app DS4Windows you have to set it up from the settings that would be mentioned in the on-screen steps.
- Now it is time to connect the controller to the computer with Bluetooth or USB port. But first, you have to connect it to Bluetooth.
- Now you have to connect the controller via Bluetooth by following the steps mentioned. To begin with, you have to turn the controller on. Then you need to hold the PS along with the share button for three seconds at a stretch and then you will see the light bar flash. Now the controller is ready for pairing.
- Now you can go to the Search menu of the computer and find the Bluetooth settings. Connect the Bluetooth with the controller as it will be shown as a Wireless controller.
- Sometimes they ask for a pairing code and you can safely put in the code – 0000. Then the controller will be connected to the computer.
- Once this is done, you can go and see the information in the controller tab. Then you can check the Others option and set the rumble value to 100%. This will let the controller use the full force of vibration.
- Now you can play any game and enjoy the vibration on full fledge. The controller should be connected to the computer with the USB and the controller will be rumbled or vibrate continuously.
Read More: